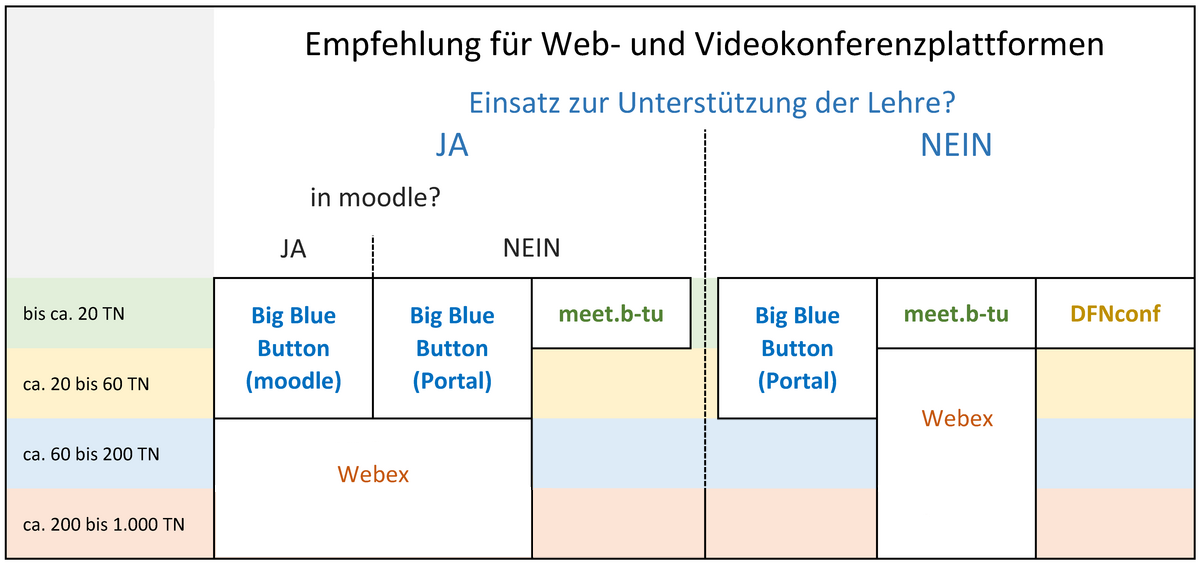Konferenzsysteme Stand: 18.10.2021

Diese anklickbare, nachstehende Karte gibt Ihnen eine erste Übersicht, welches Tool sich für Ihr Veranstaltungssetting eignet. Anschließend erfahren Sie in der tabellarischen Gegenüberstellung mehr zu unseren einzelnen Audio-/Video-Konferenzsystemen, die wir Ihnenn an der BTU Cottbus-Senftenberg anbieten.
Ansprechpartner*innen
Christian Noack &
Marie Troike
elearning(at)b-tu.de
T +49 (0)355 69 3939
(Di - Do: 9 - 12 Uhr)
Wir stehen Ihnen nach Vereinbarung direkt für Beratungsgespräche zur Verfügung.
Empfohlene Tools für Web- und Videokonferenzen Stand: 18.10.2021
| BigBlueButton | Jitsi Meet | Webex | DFNConf (pexip) | |
|---|---|---|---|---|
| Max. Anzahl der Teil-nehmenden | ca. 60 | ca. 20 | bis zu 1000 | max. 23 (+Streaming für beliebig viele Teilnehmende) |
| Datenschutz | +++ | +++ | + | ++ |
| Zugangs-möglichkeiten | über Webbrowser
|
|
| |
| Zugangsvoraus-setzungen für Dozierende / Moderierende / Veranstaltende |
|
|
|
|
| Zugangsvoraus-setzungen für Studierende / Teilnehmende |
|
|
|
|
| Wesentliche Funktionalitäten |
|
|
|
|
| Primäre Einsatz-szenarien |
|
|
|
|
| Sicherheit |
|
|
|
|
| Aktuelle Hinweise |
|
|
| |
| Weitere Informationen/ Anleitungen |
|
Häufige Fragen
Was mache ich, wenn ich keine Verbindung zur Videokonferenz aufbauen kann?
- Das liegt wahrscheinlich an einer übermäßigen Auslastung des Systems. Nutzen Sie, wenn möglich, andere Kommunikationswege wie E-Mail, Telefon, Chat oder Forum, um so Kontakt mit den Videokonferenzteilnehmenden aufzubauen und die Situation aufzuklären.
- Alternativ könnten Sie die zu besprechenden Inhalte auch anderweitig bereitstellen (z.B. als aufgezeichnetes Video) und die Diskussion auf einen späteren Zeitraum verlegen.
Was mache ich, wenn mein Mikrofon und/oder meine Kamera nicht funktionieren?
- Allgemein:
- in der Systemsteuerung prüfen, ob Mikrofon/Kamera aktiv sind
- Windows10:
- in den Windows-Einstellungen unter "Datenschutz" die App-Berechtigungen für Kamera und Mikrofon freigeben
Was mache ich bei schlechter Soundqualität oder Rückkopplungen?
- Nutzen Sie als aktive/r Sprecher/in immer Kopfhörer, besser noch ein Headset!
- Überprüfen Sie zunächst Ihre Audio-Einstellungen über Meeting → Assistent für die Audio-Einrichtung.
- Alle Teilnehmenden sollten ihre Mikrofone auf lautlos schalten, wenn sie nicht sprechen.
Was mache ich bei stockender Übertragung?
- Schalten Sie Ihre Kamera, wenn möglich, aus. Umso weniger Daten übertragen werden müssen, desto besser sollte auch die Qualität sein.
- Versuchen Sie einen anderen Webbrowser einzusetzen – einige Systeme arbeiten mit bestimmten Webbrowsern besser. Bei dem Einsatz von Jjtsi (meet.btu) wird beispielsweise die Nutzung vom Chrome-Browser empfohlen.
- Verwenden Sie während der Videokonferenz keine VPN-Verbindung.
- Benutzen Sie möglichst ein Headset; zumindest einen Kopfhörer oder einen speziellen Konferenzlautsprecher mit Mikro und Echo-Canceling-Funktion.
- Prüfen Sie vor der Videokonferenz die richtige Funktionsweise der Videokamera (WebCam) und des Mikrophons. Ggf. müssen in den Systemeinstellungen Ihres Notebooks/PCs entsprechende Optionen eingestellt werden, z. B. muss die Freigabe der Kamera und des Mikrophons im Browser oder in der Anwendung aktiviert sein.
- In der Regel soll kein VPN während der Videokonferenz verwendet werden.
- Es empfiehlt sich Stoßzeiten zu vermeiden. Bei Nutzung der DFN-Dienste wird besonders hohe Auslastung in den Zeiten: 9:00-11:00 Uhr und 13:00-15:00 Uhr beobachtet.
- Bitte berücksichtigen Sie, dass ggf. nicht alle Studierenden über ausreichende Bandbreite verfügten
- Bei Problemen mit der Übertragung empfiehlt es sich, die Videokameras ggf. abzuschalten bzw. das Mikrophon nur beim Sprechen zu aktivieren.
- Wenn Ihr Videobild gut erkenntlich sein soll, dann positionieren Sie Ihre Kamera nicht gegen Lichtquellen (z.B. gegenüber dem Fenster).
Ebenso wie beim Lehren und Lernen in Präsenz bedarf es im digitalen Raum (der) Regeln des respektvollen Miteinanders. Kurz und knapp folgen einige Hinweise für Ihre videogestützte, synchrone Online-Lehre mittels Diensten, wie BigBlueButton oder WebEx:
- Machen Sie sich vor Beginn der Veranstaltung mit dem jeweiligen digitalen Dienst vertraut. Melden Sie sich spätestens 5 Min. vor Beginn der Veranstaltung an.
- Weisen Sie Ihre Teilnehmenden darauf hin, wenn Sie die Veranstaltung aufzeichnen und achten Sie auf die Einverständniserklärung.
- Tragen Sie beim Beitritt zu einer digitalen Lehrveranstaltung Ihren Namen im Format [Vorname Nachname] ein.
- Hinterlegen Sie (in Webex) ein Profilbild von sich (das wäre schön!) oder ein anderes Symbolbild. Dieses erscheint, wenn Ihre Kamera einmal ausgeschaltet ist.
- Sofern keine besonderen Gründe vorliegen (Überlastung des Systems, technische Probleme, etc.), schalten Sie in Online-Veranstaltungen immer Ihre Kamera ein.
- Achten Sie bei der Einrichtung Ihres Lehr- und Lernortes auf einen möglichst neutralen Hintergrund.
- Sie schalten Ihr Mikrofon ein, wenn Sie sprechen, aber aus, wenn Sie nicht sprechen. Damit werden störende Rückkopplungen vermieden. Wenn möglich Headset benutzen.
(entlehnt: TU Dresden (3. November, 2020). Digitale Etikette)
In dem Dokument [PDF] „(N)Etikette für Onlinelehre“ der Hochschule Kaiserslautern" werden Ihnen Empfehlungen für das digitale Miteinander in virtuellen Lehr-/Lernszenarien gegeben. Übersichtlich zusammengefasst, finden Sie Hinweise, die Sie vor, während und nach der virtuellen Lehrveranstaltung berücksichtigen sollten.
Achtung: In dem Dokument wird sich bei technischen Einstellungen auf den Videokonferenzdienst „Zoom“ bezogen. All diese Punkte können auch auf den von der BTU- genutzten Dienst „Webex“ angewandt werden.
Um eine gemeinsame Etikette mit Ihren Studierenden zu konzipieren, können Sie das Dokument [PDF] "Code of Conduct: Regeln für digitale Lehrveranstaltungen an der Freien Universität Berlin" (Englisch) als Anregung nutzen. Vereinbaren Sie gern selbst Spielregeln für das gemeinsame Miteinander im digitalen Raum mit Ihren Studiere
Wir haben für Sie das Tutorial "Aufzeichnung von Online-Lehrveranstaltungen" zusammengestellt, in welchem Ihnen das Aufzeichnen Ihrer Lehrveranstaltungsinhalte in den Videokonferenzsystemen „Cisco WebEx“ und „BigBlueButton“ als auch dem browserbasierten Tool „Opencast Studio“ Schritt für Schritt dargestellt wird. So sind Sie bestens auf das Aufzeichnen im synchronen als auch asynchronen Lehrsetting vorbereitet.
Wir verweisen Sie weiterhin auf das Muster-Formular zur Einwilligungserklärung zur Anfertigung und Veröffentlichung von Aufnahmen der Online-Lehrveranstaltungen, wenn Sie bei Live-Veranstaltungen vorhaben, Studierende mit ihrem Bild und ihren Wortbeiträgen aufzuzeichnen.
Weitere Tools und Plattformen für Videokonferenzen
| Plattform | Eigenschaften | Hinweise zur Nutzung |
| Talk-App in der BTU-Orgcloud https://www.b-tu.de/orgcloud |
|
|
| Microsoft Teams www.office.com |
|
|
Weiterführende Informationen zu Plattformen und Tools finden Sie u.a. auf den Webseiten des Hochschulforums Digitalisierung