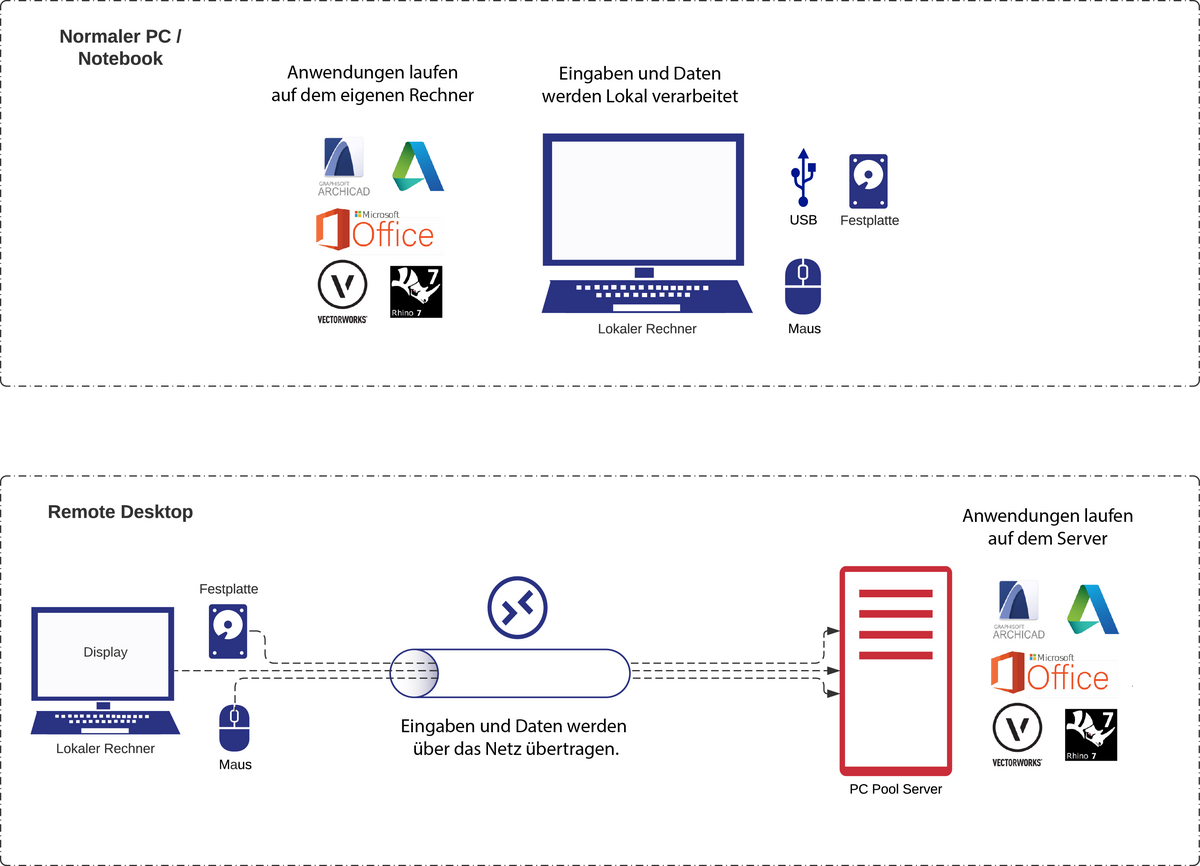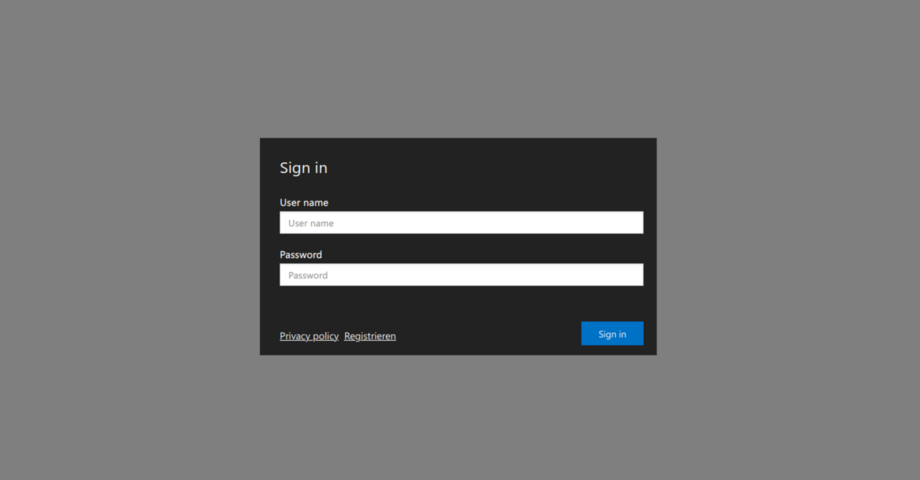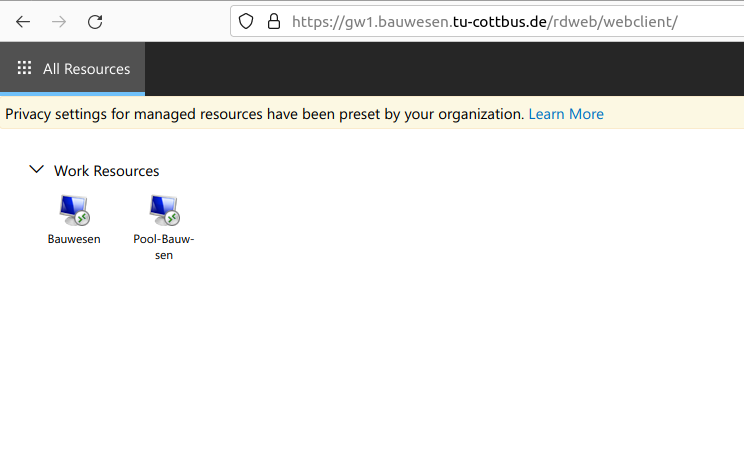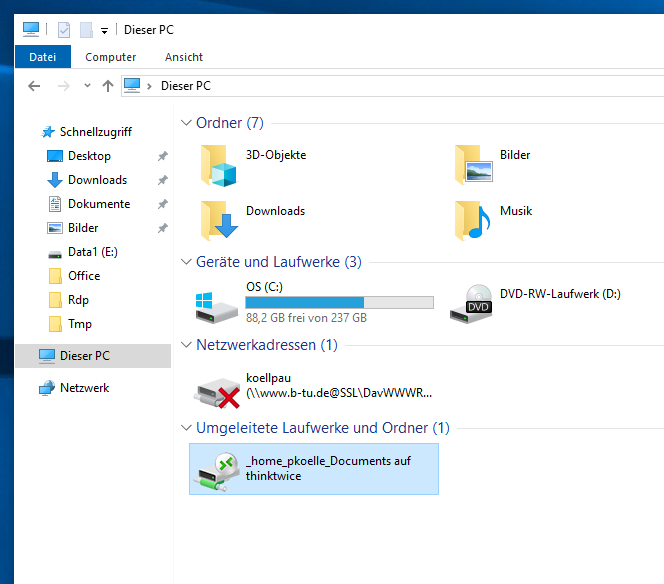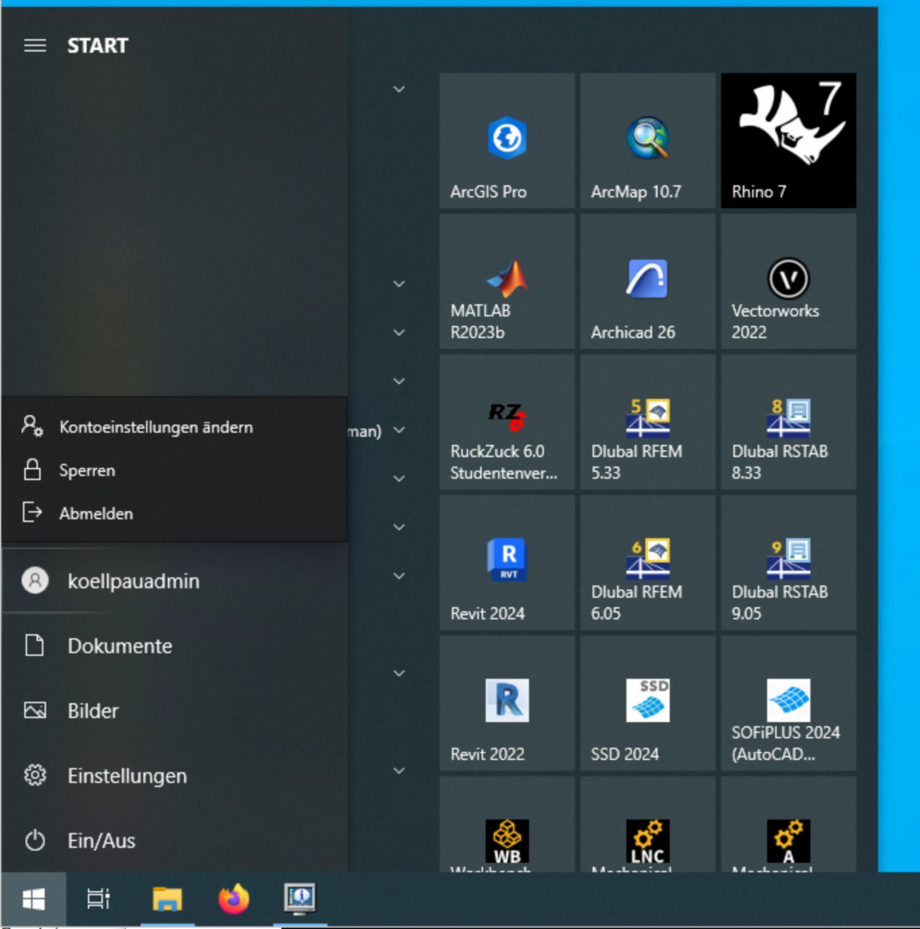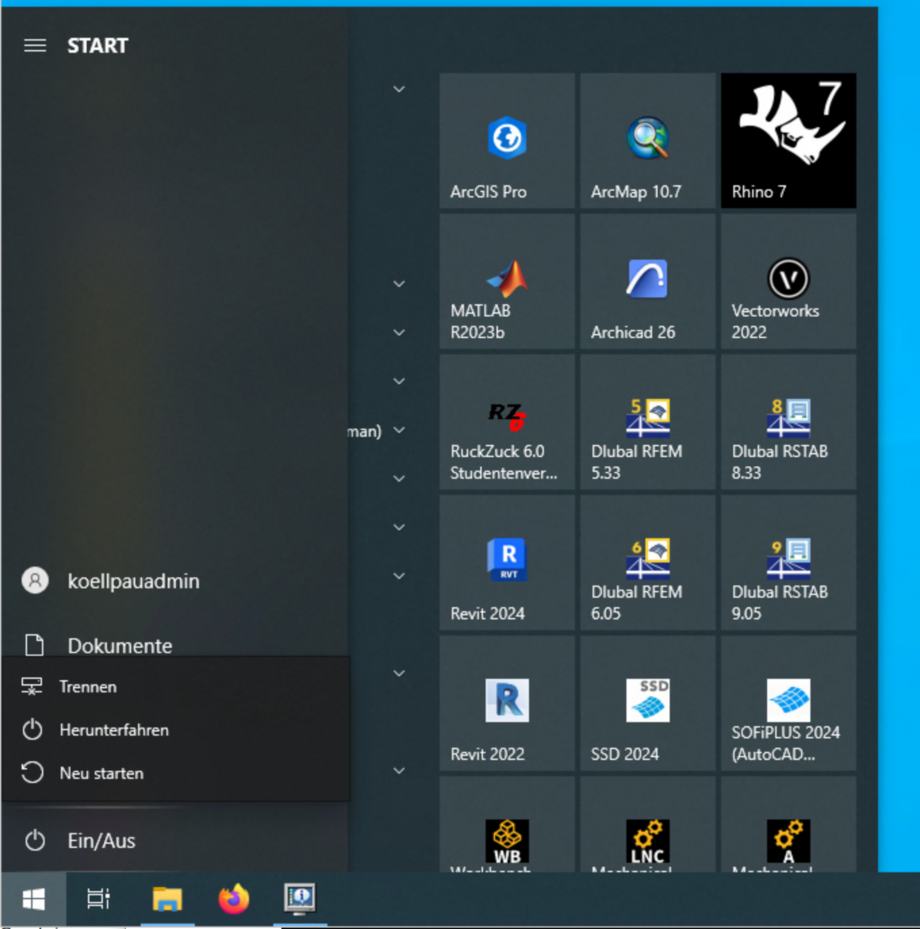Working in the virtual computer lab
"Remote Desktop" is a Microsoft technology for accessing other computers via the network. Only the display and keystrokes are transferred, applications run on the server (see graphic below). A stable network connection should be available, otherwise there will be stuttering and poor image quality. Working in the PC pool or in the BTU network should be fine, on the train between Lübbenau and KW this is probably no fun. You are welcome to share your criticism and experiences with us so that we can see if there is room for improvement. Just write to fakultaet6+pcpool(at)b-tu.de
For Windows, the program required for "Remote Desktop" is already integrated (search for mstsc.exe or "Remote Desktop"), for MacOS it can be downloaded from the "store" https://apps.apple.com/us/app/microsoft-remote-desktop/id1295203466?mt=12 For Linux you can use either xfreerdp (command line) or Remmina. There is also a client for ChromeOS, probably also in some kind of "store".
The "Remote Desktop Service" can be used to access computers in the PC pool via the network. The service is available in the campus network or via the VPN. You need a Faculty 6 account for registration. There are two ways to start a session:
- You download the configuration file Bauwesen.rdp, this file can be executed directly under Windows (by double clicking). With "Windows Remote Desktop" for MacOS, the RDP file can be imported (Connections -> Import RDP file). The domain is called "Bauwesen", i.e. you register with bauwesen\<shortname> or <shortname>@bauwesen.
- Alternatively, you can log in to the remote desktop page and start a session in the browser (see Figures 1 and 2).
After registration, you will see the "Bauwesen" collection. Click on the icon to start a session.
On the remote desktop page, the connection method can be selected again via the gear icon in the top right-hand corner. The variant "Download RDP file and use local client" is identical to variant 1 above and generally has better display performance. The session in the browser does not require a client on your computer, but the display performance may be worse.
Brief notes on use:
- You can only use one session, working from several computers at the same time does not work, you will receive a temporary profile on which no data can be saved.
- Each user has 30GB available for the profile and data (desktop, downloads, documents,...)
- You can disconnect or logoff a session. When you disconnect, all programs continue to run; when you reconnect, everything is as it was before you disconnected. When logging off, running programs are closed (see Fig. 4 and Fig. 5)
- The active session has a time limit of 8 hours, but you can login again immediately.
- The disconnected session has a time limit of 2 hours, counted from the last disconnection
- When establishing a connection, you can specify whether local resources such as folders or printers should be available in the session (see Figure 3).
- User data can be stored on the BTU Owncloud (https://www.btu.de/itservices/basisdienste/cloud-services). The "ConnectBtuOwncloud" script on the desktop can be used to establish a connection. A connection to the BTU Owncloud is then established via the drive letter "O"
- Windows profile data is stored on the computer pool server
- There is no backup for the projects and data. After successful processing, the results must be backed up independently
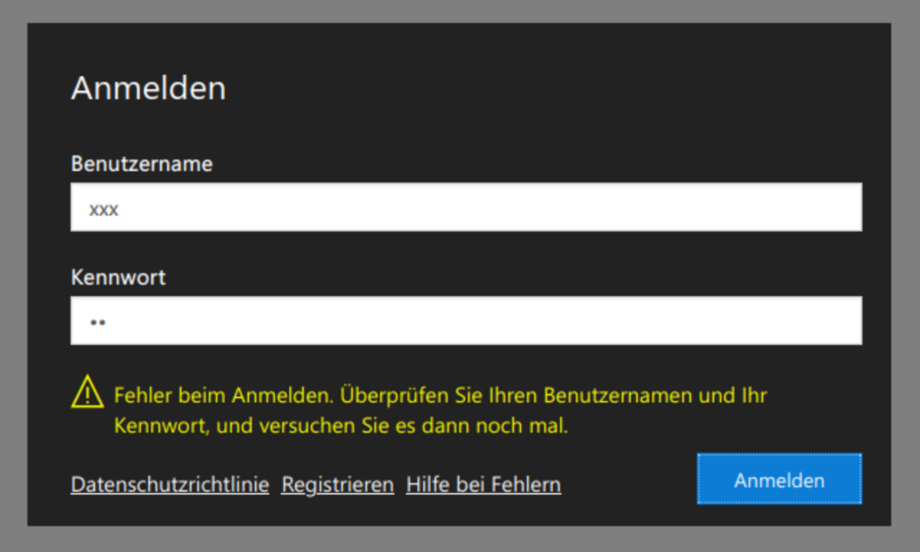
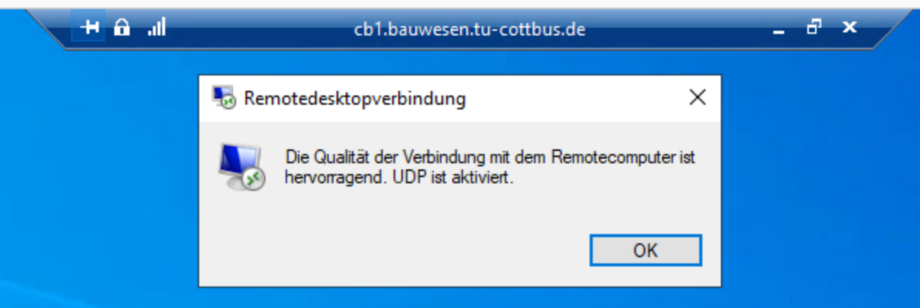
Troubleshooting
0. please report problems
Only known problems can be solved. Please give feedback to fakultaet6+pcpool(at)b-tu.de
1. registration fails
- Log in with your BTU login and password for the Faculty 6 pool. If you do not know your BTU login, you can look it up at https://www.b-tu.de/account (it is called "Login Name").
- Do NOT use the email @b-tu.de as your username
- If you are asked for a "domain" in the login dialog, use "bauwesen" (without the quotation marks)
- If you try to establish a connection via the downloaded RDP file, a warning is displayed due to incorrect/expired certificates. Solution: Download the RDP file again.
- If you have entered the wrong password 5 times, access will be blocked for 30 minutes. You can also reset the block by changing the password(https://gw2.bauwesen.tu-cottbus.de/portal/reset-password)
2. the display has errors or no longer responds.
- Disconnect and reconnect. Whether this helps or not, please give a short feedback to fakultaet6+pcpool(at)b-tu.de ideally with a screenshot and brief details about time and location you were using the service (studio, at home via VPN, etc.). Please click on the symbol for "Connection information" in the blue status bar at the top (see Fig. 7) so that the status can be seen in your screenshot.
- Log out and log in again. As above, please send us a note.
3. programs do not work properly
- We are currently only aware of a problem with Rhino 3D and the Sofistik extension. If Rhino 3D crashes, deactivate the extension via "Tools -> Options -> Plugins", remove the checkmark in the list " SOFiSTiK Rhinoceros Interface. Further investigation suggests this happens when Rhino is closed by the users and has no operational impact.
- Please report program crashes or failures, ideally describing what you were trying to do when the program crashed.