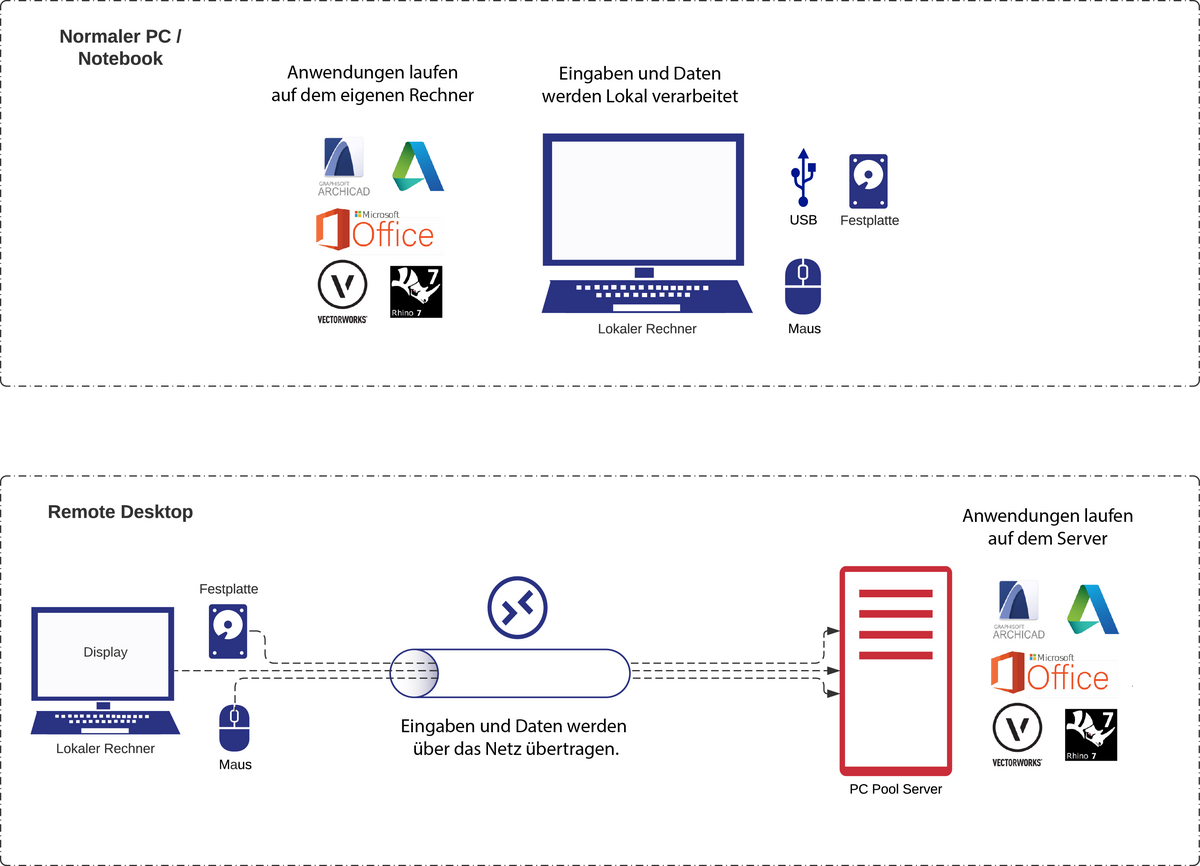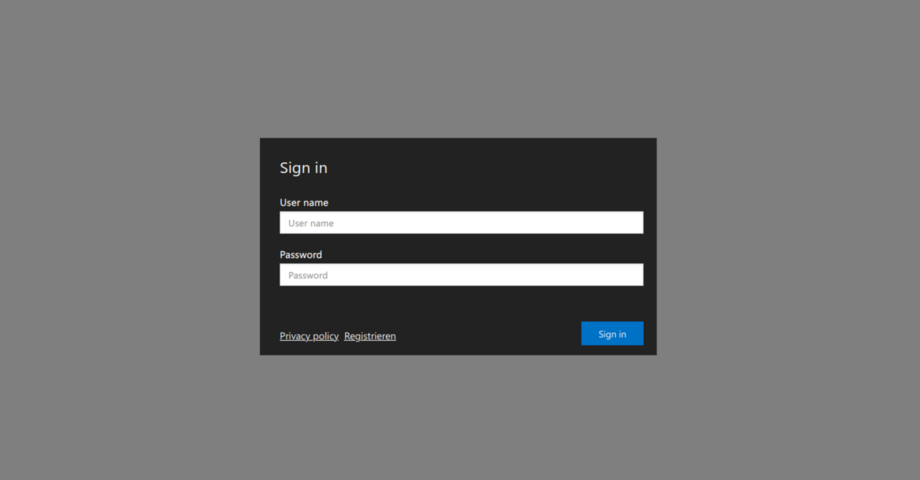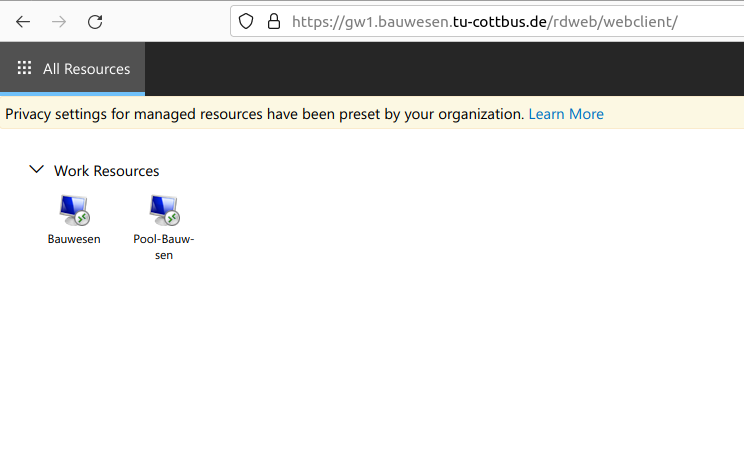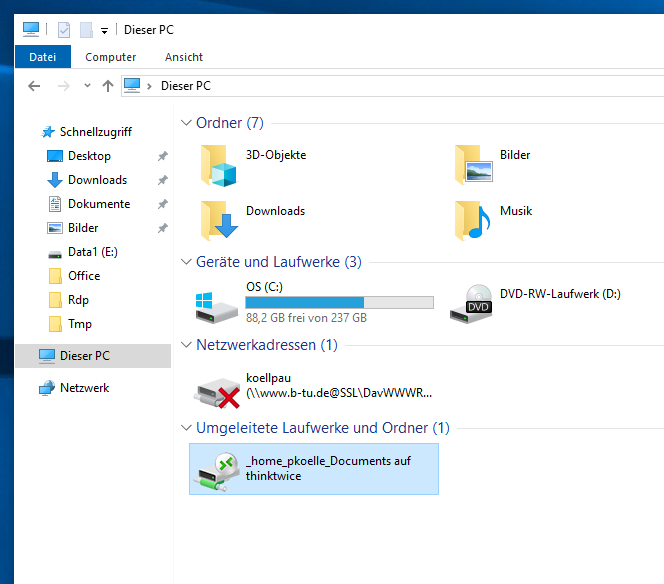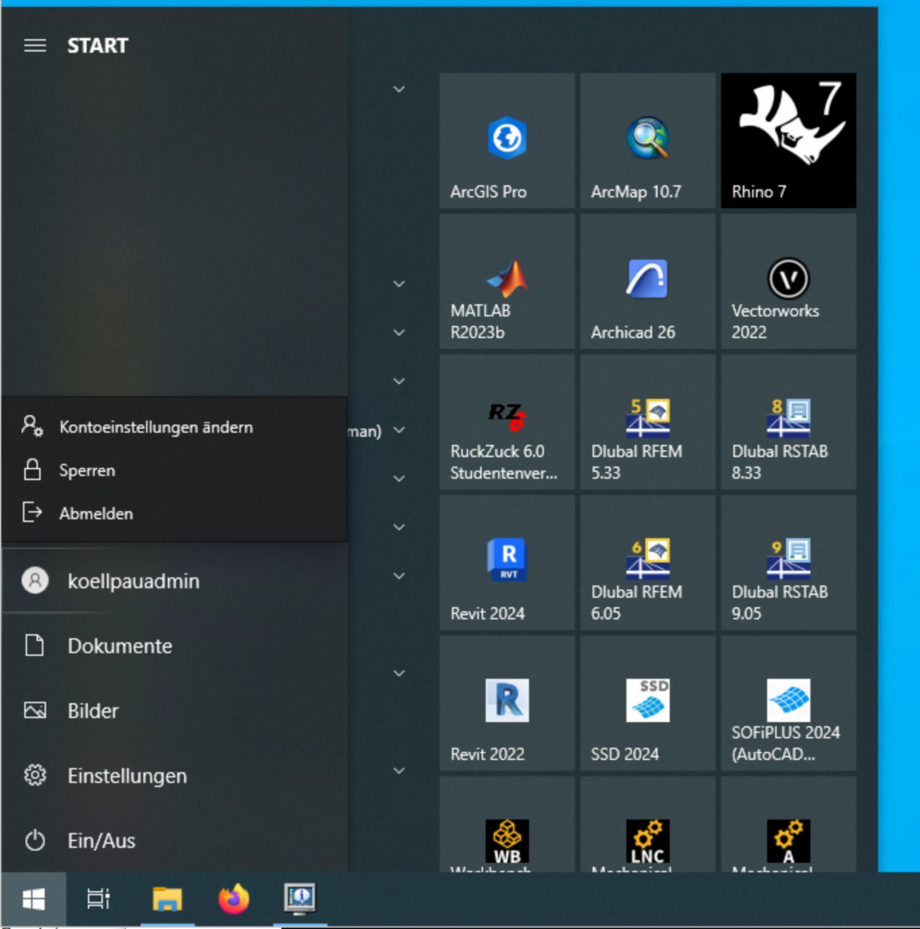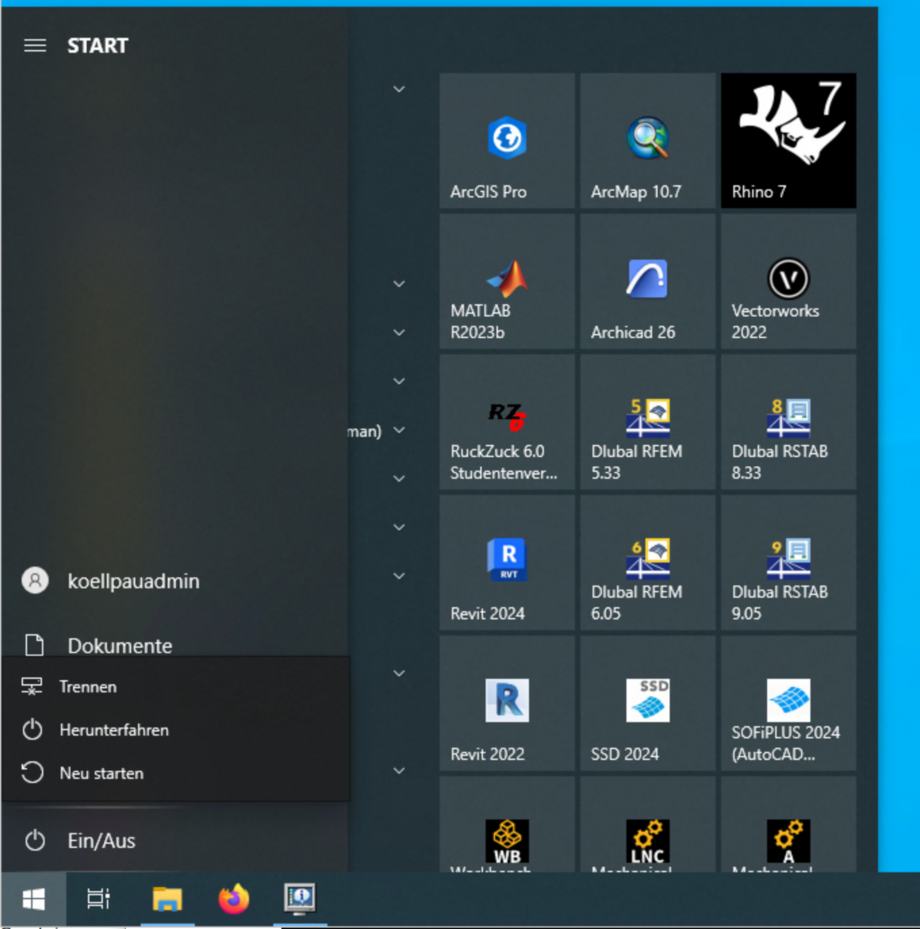Arbeiten im Virtuellen Computerpool
"Remote Desktop" ist eine Technik von Microsoft, um über das Netzwerk auf andere Computer zuzugreifen. Dabei werden nur Bild und Tastatureingaben übertragen, die Anwendungen laufen auf dem Server (siehe Grafik unten). Es sollte eine stabile Netzwerkverbindung vorhanden sein, sonst kommt es zu Rucklern und Einschränkungen bei der Bildqualität. Im PC-Pool oder im Netzwerk der BTU sollte das Arbeiten problemlos möglich sein, im Zug zwischen Lübbenau und KW macht das wahrscheinlich keinen Spass. Sie können uns gerne Ihre Kritik und Erfahrungen mitteilen, damit wir sehen wo sich etwas verbessern lässt. Schreiben Sie einfach an fakultaet6+pcpool@b-tu.de
Bei Windows ist das für "Remote Desktop" benötige Programm schon integriert (mstsc.exe oder "Remote Desktop" suchen), für MacOS kann es über den "Store" heruntergeladen werden https://apps.apple.com/us/app/microsoft-remote-desktop/id1295203466?mt=12 Für Linux kann man entweder xfreerdp (command line) oder Remmina benutzen. Für ChromeOS gibt es auch einen Client, wahrscheinlich auch in einem "store".
Über den "Remote Desktop Dienst" kann über das Netzwerk auf Rechner im PC-Pool zugegriffen werden. Der Dienst steht im Campusnetz oder über das VPN zur Verfügung. Für die Anmeldung benötigen Sie einen Account der Fakultät 6. Es gibt zwei Möglichkeiten eine Sitzung zu starten:
- Sie laden die Konfigurationsdatei Bauwesen.rdp herunter, diese Datei kann unter Windows direkt ausgeführt werden. Bei "Windows Remote Desktop" für MacOS kann die RDP-Datei importiert werden (Verbindungen -> RDP-Datei importieren). Die Domäne heißt "Bauwesen", d.h. Sie melden sich mit bauwesen\<ihr login> oder <ihr login>@bauwesen an.
- Alternativ können Sie sich auf der Remote-Desktop Seite anmelden und eine Sitzung im Browser starten (siehe Abbildung 1 und 2). Nach der Anmeldung sehen Sie die Sammlung "Bauwesen". Mit Klick auf das Icon wird eine Sitzung gestartet.
Die Variante 1. oben und hat grundsätzlich eine bessere Anzeigeleistung. Die Sitzung im Browser benotigt keinen Client auf Ihrem Rechner, die Darstellungsleistung ist aber möglicherweise schlechter.
Wichtiges zum Umgang in Kürze:
- Sie können nur eine Sitzung nutzen, eine Anmeldung von mehreren Rechnern gleichzeitig funktioniert nicht
- Es stehen jeder Nutzerin 30GB für das Profil und Daten zur Verfügung (Desktop,Downloads,Dokumente,...)
- Jede Nutzerin hat zusätzlich 100GB persönlichen Speicherplatz (Netzlaufwerk, Buchstabe M:)
- Sie können eine Sitzung Trennen oder Abmelden. Beim Trennen laufen alle Programme weiter, wenn Sie sich neu verbinden ist alles wie vor dem Trennen. Beim Abmelden werden laufende Programme geschlossen (vgl. Abb. 4 und Abb. 5)
- Die aktive Sitzung hat ein Zeitlimit von 8 Stunden, Sie können sich aber sofort wieder anmelden.
- Die getrennte Sitzung hat ein Zeitlimit von 2 Stunden ab der letzten Trennung
- Sie können sich nicht gleichzeitig von mehreren Computern anmelden, d.h. sie bekommen dann ein temporäres Profil auf dem keine Daten gespreichert werden können.
- Sie können beim Verbindungsaufbau festlegen, ob Lokale Resourcen wie Ordner oder Drucker in der Sitzung zur Verfügung stehen sollen (siehe Abbildung 3).
- Benutzerdaten können auf der BTU Owncloud abgelegt werden (https://www.btu.de/itservices/basisdienste/cloud-services). Zum Herstellen einer Verbindung kann das Skript „ConnectBtuOwncloud“ auf dem Desktop verwendet werden. Danach besteht über den Laufwerksbuchstaben „O“ eine Verbindung zur BTU Owncloud
- Profildaten von Windows werden auf dem Server des Computerpools gespeichert
- Für die Projekte und Daten ist kein gesichertes Backup vorhanden. Nach einer erfolgreichen Bearbeitung sind die Ergebnisse eigenständig zu sichern
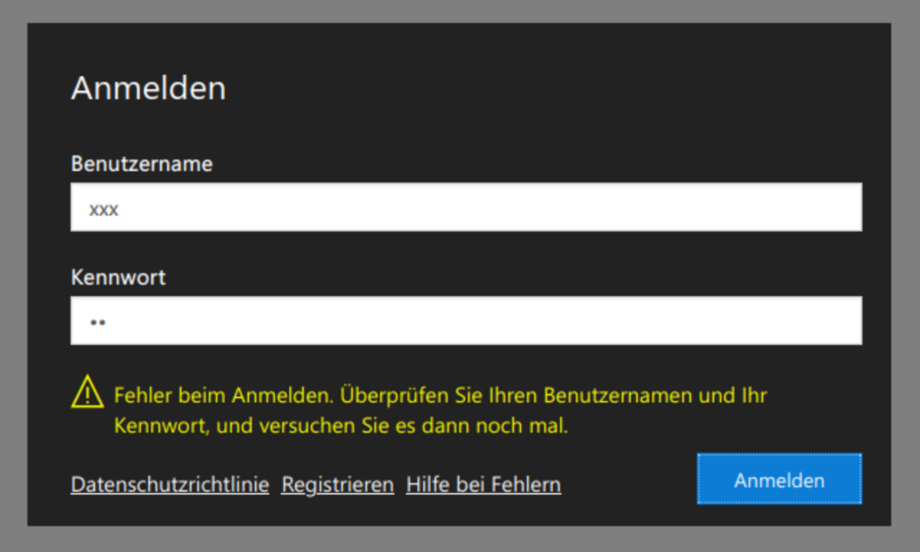
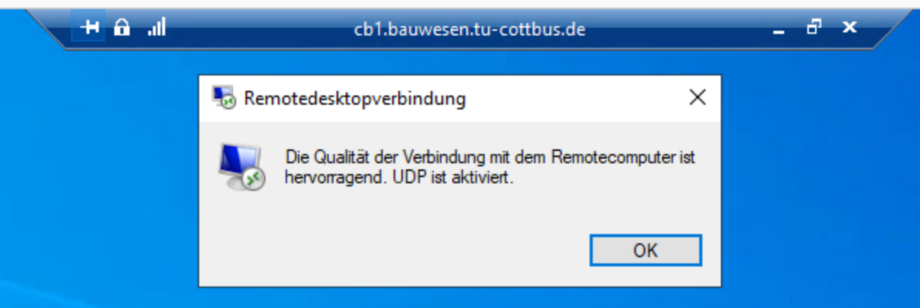
Fehlersuche
0. Probleme bitte melden
Nur bekannte Probleme können gelöst werden. Geben Sie uns bei Problemen bitte eine kurze Rückmeldung an fakultaet6+pcpool(at)b-tu.de
1. Anmeldung schlägt fehl
- Melden Sie sich mit ihrem BTU-Login und dem Passwort für den Pool der Fakulät 6 an. Wenn Sie ihren BTU-Login nicht wissen, können Sie unter https://www.b-tu.de/account nachsehen (heißt dort "Login Name").
- Benutzen Sie NICHT die Email @b-tu.de als Benutzername
- Wenn Sie im Anmeldedialog nach einer "Domäne" oder "Domain" gefragt werden, benutzen Sie "bauwesen" (ohne die Anführungszeichen)
- Wenn Sie über die heruntergeladene RDP-Datei eine Verbindung aufbauen wollen, wird eine Warnung wegen falschen/abgelaufenen Zertifikaten angezeigt. Lösung: Laden Sie die RDP-Datei erneut herunter.
- Wenn Sie 5 mal das falsche Passwort eingegeben haben, wird der Zugriff für 30 Minuten gesperrt. Sie können die Sperrung auch durch das Ändern des Passworts zurücksetzen (https://gw1.bauwesen.tu-cottbus.de/F6Accounts/Account/ResetPassword)
2. Die Anzeige hat Fehler oder reagiert nicht mehr.
- Trennen Sie die Verbindung und verbinden Sie sich neu. Egal ob das hilft oder nicht, geben Sie uns bitte eine kurze Rückmeldung an fakultaet6+pcpool(at)b-tu.de idealerweise mit Bildschirmfoto und kurzen Angaben zur Urzeit und von Wo sie verbunden waren (Atelier, zu Hause über VPN, usw.). Klicken Sie bitte auf das Symbol für "Verbindungsinformationen" in der blauen Statusleiste oben (vlg. Abb. 7), so dass der Status in ihrem Bildschirmfoto zu sehen ist.
- Melden Sie sich ab und wieder an. Analog zu oben, bitte Rückmeldung zum Fehler.
3. Programme funktionieren nicht richtig
Wir kennen im Augenblick nur ein Problem mit Rhino 3D und der Erweiterung von Sofistik. Wenn Rhino 3D abstürzt, deaktivieren Sie die Erweiterung über "Werkzeuge -> Optionen -> Plugins", dort in der Liste " SOFiSTiK Rhinoceros Interface den Haken entfernen.