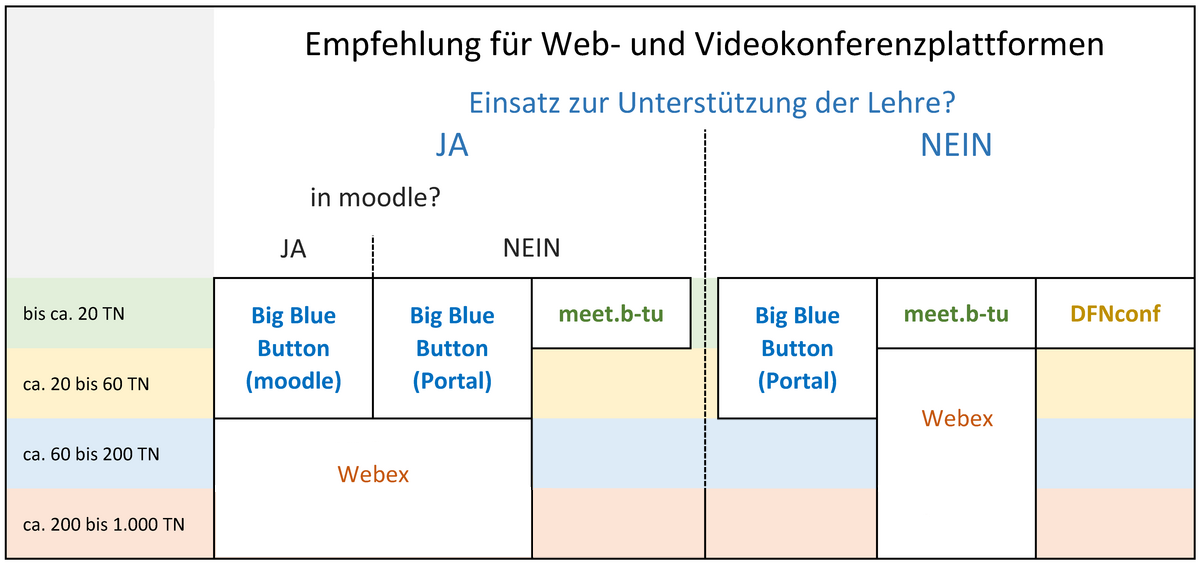Conferencing Systems Status: 18.10.2021

Contact persons
Christian Noack & Marie Troike
elearning(at)b-tu.de
T +49 (0)355 69 3939
(Tue - Thu: 9 am - 12 pm)
We are available directly for consultation by appointment.
Recommended tools for web and video conferencing Status: 18.10.2021
| BigBlueButton | Jitsi Meet | Cisco WebEx | DFNConf (pexip) | |
|---|---|---|---|---|
| Max. number of participants | approx. 60 | about 20 | up to 1000 | max. 23 (+streaming for any number of participants) |
| Data protection | +++ | +++ | + | ++ |
| Access options | via web browser
|
|
| |
| Access requirements for lecturers / moderators / event organizers |
|
|
|
|
| Access requirements for students / participants |
|
|
|
|
| Essential functionalities |
|
|
|
|
| Primary use scenarios |
|
|
|
|
| Security |
|
|
|
|
| Current notes |
|
|
| |
| Further information/ instructions |
|
Frequently asked questions
What do I do if I can't connect to the video conference?
- This is probably due to an excessive load on the system. If possible, use other communication channels such as e-mail, telephone, chat or forum to establish contact with the video conference participants and clarify the situation.
- Alternatively, you could provide the content to be discussed elsewhere (e.g., as a recorded video) and reschedule the discussion for a later time.
What do I do if my microphone and/or camera are not working?
- General:
- check in the control panel whether the microphone/camera are active
- Windows10:
- in the Windows settings under "Privacy" release the app permissions for camera and microphone
What do I do in case of poor sound quality or feedback?
- As an active speaker, always use headphones, or even better, a headset!
- First check your audio settings via Meeting → Audio Setup Wizard.
- All participants should switch their microphones to silent when they are not speaking.
What do I do if the transmission falters?
- Turn off your camera if possible. The less data that needs to be transmitted, the better the quality should be.
- Try using a different web browser - some systems work better with certain web browsers. For example, when using Jjtsi (meet.btu), it is recommended to use the Chrome browser.
- Do not use a VPN connection during the video conference.
- If possible, use a headset; at least headphones or a special conference speaker with microphone and echo-canceling function.
- Before the video conference, check that the video camera (WebCam) and microphone are working correctly. If necessary, the appropriate options must be set in the system settings of your notebook/PC, e.g. enabling of the camera and microphone must be activated in the browser or in the application.
- As a rule, no VPN should be used during the video conference.
- It is recommended to avoid peak hours. When using DFN services, particularly high load is observed during the times: 9:00-11:00 and 13:00-15:00.
- Please take into account that not all students may have sufficient bandwidth.
- In case of problems with the transmission, it is recommended to switch off the video cameras if necessary or to activate the microphone only when speaking.
- If you want your video image to be easily recognizable, do not position your camera against light sources (e.g. opposite the window).
Just as with face-to-face teaching and learning, (the) rules of respectful interaction are needed in the digital space. In a nutshell, here are some tips for your video-based, synchronous online teaching using services such as BigBlueButton or WebEx:
- Familiarize yourself with the digital service in question before the event begins. Log in at least 5 min. before the start of the event.
- Advise your participants if you are recording the event and be sure to obtain consent.
- Enter your name in the format [first name last name] when joining a digital course.
- Deposit (in Webex) a profile picture of yourself (that would be nice!) or another icon picture. This will appear once your camera is turned off.
- Unless there are special reasons (system overload, technical problems, etc.), always turn on your camera in online events.
- When setting up your teaching and learning space, make sure the background is as neutral as possible.
- You turn your microphone on when you are speaking, but off when you are not. This will help avoid distracting feedback. Use a headset if possible.
(borrowed from TU Dresden (November 3, 2020). Digital Etiquette)
The document [PDF] "(N)etiquette for online teaching" from Kaiserslautern University of Applied Sciences" (German) gives you recommendations for digital interaction in virtual teaching/learning scenarios. Summarized in a clear way, you will find hints that you should consider before, during and after the virtual teaching event. Please note: In the document, technical settings refer to the video conferencing service "Zoom". All of these points can also be applied to the "Webex" service used by BTU-.
To design a common etiquette with your students, you can use the document [PDF] "Code of Conduct: Rules for Digital Coursework at Freie Universität Berlin" (English) as a suggestion. You are welcome to agree on your own rules of the game for joint interaction in the digital space with your students.
We have compiled the tutorial "Recording of Online Courses" (German) for you, in which the recording of your course content in the video conferencing systems "Cisco WebEx" and "BigBlueButton" as well as the browser-based tool "Opencast Studio" is shown step by step. This way you are well prepared for recording in synchronous as well as asynchronous teaching settings.
We would also like to refer you to the sample form for the declaration of consent (German) for the production and publication of recordings of online teaching events, if you plan to record students with their image and spoken contributions during live events.
Other tools and platforms for video conferencing
| Platform | Features | Hints for use |
| Talk appin the BTU orgcloud www.b-tu.de/orgcloud |
|
|
| Microsoft Teamswww.office.com |
|
|
Further information on platforms and tools can be found, among other places, on the websites of the University Forum for Digitization.