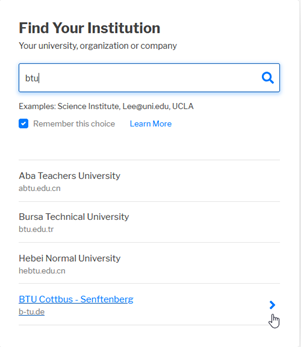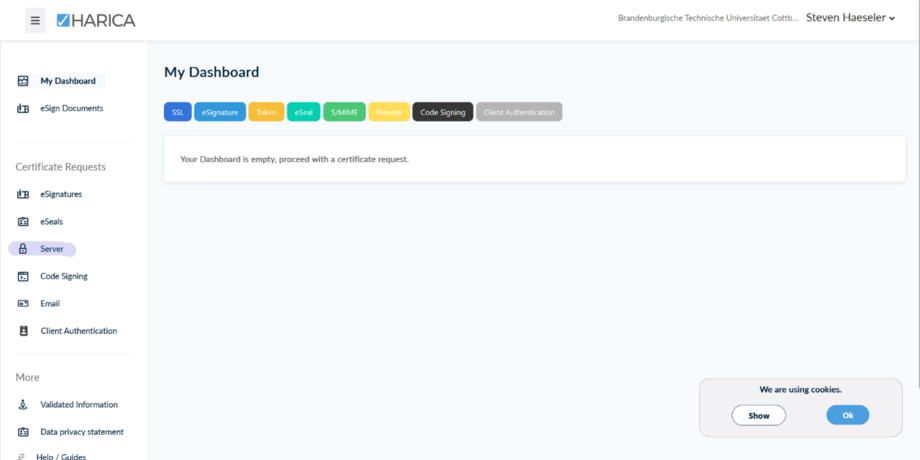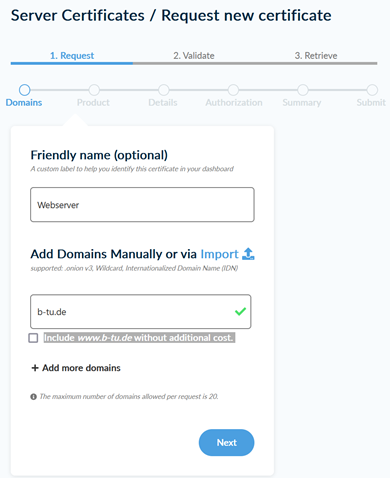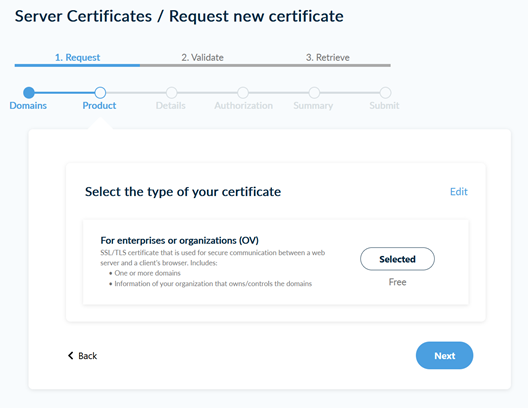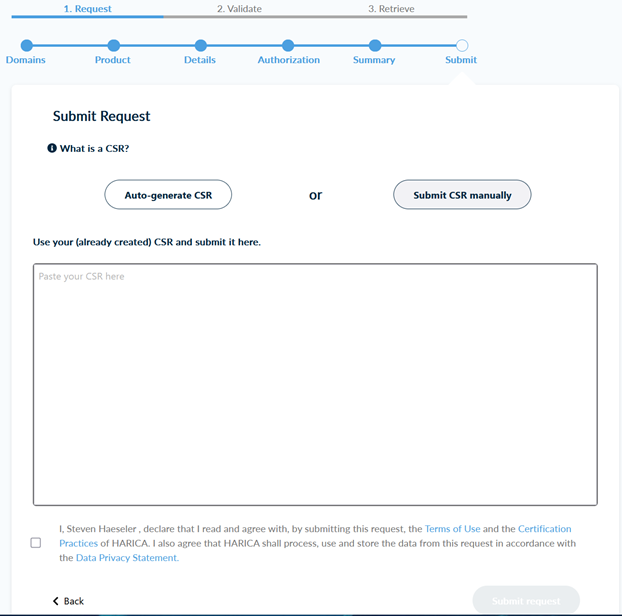Serverzertifikat manuell beantragen
Der private Schlüssel und die Zertifizierungsanfrage (Certificate Signing Request - CSR) werden vom Serveradministrator selbst generiert werden. Anschließend lädt der Administrator die Zertifizierungsanfrage (*.csr Datei) auf den Server. IT-Services prüft die Anfrage. Wenn der Antrag genehmigt wurde, wird das Zertifikat ausgestellt und der Administrator bekommt eine E-Mail mit Downloadlinks zu unterschiedlichen Zertifikatsformaten.
Kurzanleitung
1. Privaten Schlüssel (RSA-4096 oder ECC-384) und CSR erzeugen
- mit OpenSSL
- mit IIS-Manager
2. Anmeldung im HARICA CertManager
2.1. Rufen Sie die Webseite https://cm.harica.gr/auf.
2.3. Wählen Sie beim Login Academic Login aus.
2.4. Geben Sie in das Suchfeld BTU ein und wählen Sie BTU Cottbus - Senftenberg aus.
2.5. Melden Sie sich mit Ihren BTU-Zugangsdaten an und bestätigen Sie die Informationsweitergabe.
4. Anlegen eines neuen Zertifikats
4.1. Geben Sie einen sprechenden Namen für das Zertifikat ein, z. B. Webserver, Exchange, etc.
4.2. Tragen Sie Ihre FQDN ein (z. B. serv1.inf.b-tu.de).
4.2.1. Die FQDNs im CSR werden aktuell noch von Harica ignoriert.
4.2.2. Falls Sie mehrere FQDNs mit einem Zertifikat abdecken möchten, klicken Sie auf Add more domains und fügen Sie diese hinzu.
4.3. Entfernen Sie den Haken bei Include www.domain.de without additional cost., falls Sie die www. Subdomaine nicht benötigen.
4.4. Klicken Sie auf Next.
6. Bestätigung und Einreichen der Anfrage
6.1. Überprüfen Sie alle eingegebenen Informationen.
6.2. Akzeptieren Sie die Terms of Use und die Certification Practices von HARICA.
6.3. Klicken Sie auf Next.
7. CSR (Certificate Signing Request) hochladen
7.1. Die Zertifizierungsstelle empfiehlt, den unter Punkt 1. bereits erstellten CSR manuell hochzuladen, da im anderen Fall nicht sichergestellt werden kann, wer den geheimen Schlüssel und das Passwort erhält.
7.2. Falls Sie eine CSR bereits erstellt haben, fügen Sie sie in das dafür vorgesehene Feld ein.
7.3. Stimmen Sie den Datenschutzrichtlinien zu.
7.4. Klicken Sie auf Submit request, um das Serverzertifikat zu beantragen.
Nach Abschluss der Anfrage wird das Zertifikat generiert und steht nach erfolgreicher Validierung im Dashboard zum Download bereit.
Wichtig!
Wird ein Zertifikat nicht mehr benötigt, zum Beispiel, weil der Server oder die Webseite abgeschaltet wird, muss das Zertifikat selbstständig zurückgezogen werden. Das Zertifikat kann über das Harica Dashboard (https://cm.harica.gr/MyDashboard) zurückgezogen (Revoke) werden.
Bitte richten Sie Fragen und Hinweise direkt per E-Mail an ca-btu(at)b-tu.de